Itunes Not Launching Windows 10
Fix: iTunes Not Opening on Windows 10 If the issue is with your Computer or a Laptop you should try using Reimage Plus which can scan the repositories and replace corrupt and missing files. This works in most cases, where the issue is originated due to a system corruption. How to fix brightness control not working issue; Reboot your iPhone and PC. Install the latest version of iTunes for Windows 10 on your computer.
Fixing unexpected quits and launch issues in iTunes for Windows 10 can be problematic. The issue gets worse when iTunes not open on Windows 10, stops responding or unexpectedly quits at the middle of backup or file restore.
Why iTunes Won’t Open Windows 10Why does iTunes refuse to boot? The following may be the reasons why iTunes is not opening on your Windows 10 computer:. Incomplete installation of iTunes or its related software components. iTunes software may be malfunctioning due to error or bug in iTunes account or iTunes library.
Windows Firewall may be blocking iTunes from opening. Windows 10 drivers may not be up to date.
Windows 10 network settings may not be right.You may have tried many solutions described on media forums and Google search results but they may not be viable enough to fix iTunes won’t start on Windows 10. What then can you do to fix this issue? The following paragraphs hold the solutions to iTunes not open Windows 10. How to Fix iTunes Not Open Windows 10Don’t get frustrated over “iTunes won’t open on Windows 10”, all you have to do is to follow the tips shared below to access your iTunes fully again.
Use iMyFone TunesFix to Fix iTunes Not Open Windows 10iMyFone TunesFix is the primary solution for all iTunes issues and errors like iTunes won’t open on Windows 10. If all the solutions you’ve seen online and on Apple discussion forums have failed you in launching your iTunes or booting it, then use an advanced solution – to repair iTunes.You can get through annoying iTunes errors on any Windows 7/8/10 PC by installing and running TunesFix on your computer. Many iTunes users who have tried TunesFix confess that this program auto detected the fault with iTunes, one-click fixed the issue, there was no data loss after fixing iTunes, and it fixes all iTunes errors. Key Features:.
Fix 100+ iTunes errors and issues including unexpected quits and launch issues in iTunes. Repair all iTunes errors and issues without tampering with your iOS data, files and information. It recovers your PC hard drive space occupied by iTunes junk and redundant files. Offer you a One-Click feature like no other app, and it quickly fixes your iTunes in no time. It can completely uninstall iTunes and all its related components.Steps to fix iTunes won’t open on Windows 10:Step 1: Launch TunesFix and it will detect your iTunes automatically. If there is issue, click “Repair” to fix.
If there is no issue, go to the home interface.Step 2: Choose “Fix Other iTunes Problems” and click “Repair” to let TunesFix repair your iTunes. Please, ensure you have a stable internet connection during the repair process.Step 3: Once done, click “Open iTunes” and your iTunes will launch successfully. Other Useful Tips for iTunes Won’t Open on Windows 10If you would like to try some tips before acquiring the ultimate solution to all iTunes problems – iMyFone TunesFix, then follow these tips to get your iTunes opening again. Uninstall and Reinstall iTunesHere are the steps to uninstall iTunes and its related components from your PC, and install them back. NB: Using TunesFix to uninstall/reinstall iTunes will give you a better result.Step 1: Go your Windows 10 Search bar and type “Control Panel” then click the on it when it appears in the search result.Step 2: Click “Programs”, search for the following software, and uninstall them in the following order.
Itunes Not Launching Windows 10 Free
iTunes. iTunes Apple Software Update. Apple Mobile Device Support. Bonjour.
Apple Application Support 32-bit. Apple Application Support 64-bit.Step 3: Open Local Disc C, search and delete the folders: iTunes, Bonjour, and iPod if they exist. Then go to “Common File” folder and delete Mobile Device support, Apple Application Support, and CoreFP.Step 4: Restart your Windows 10 PC.Step 5: Go to www.apple.com and download iTunes. Open it and install it on your PC. Reconfigure Your Windows 10 FirewallWindows 10 firewall is the reason why iTunes is not opening in most cases.
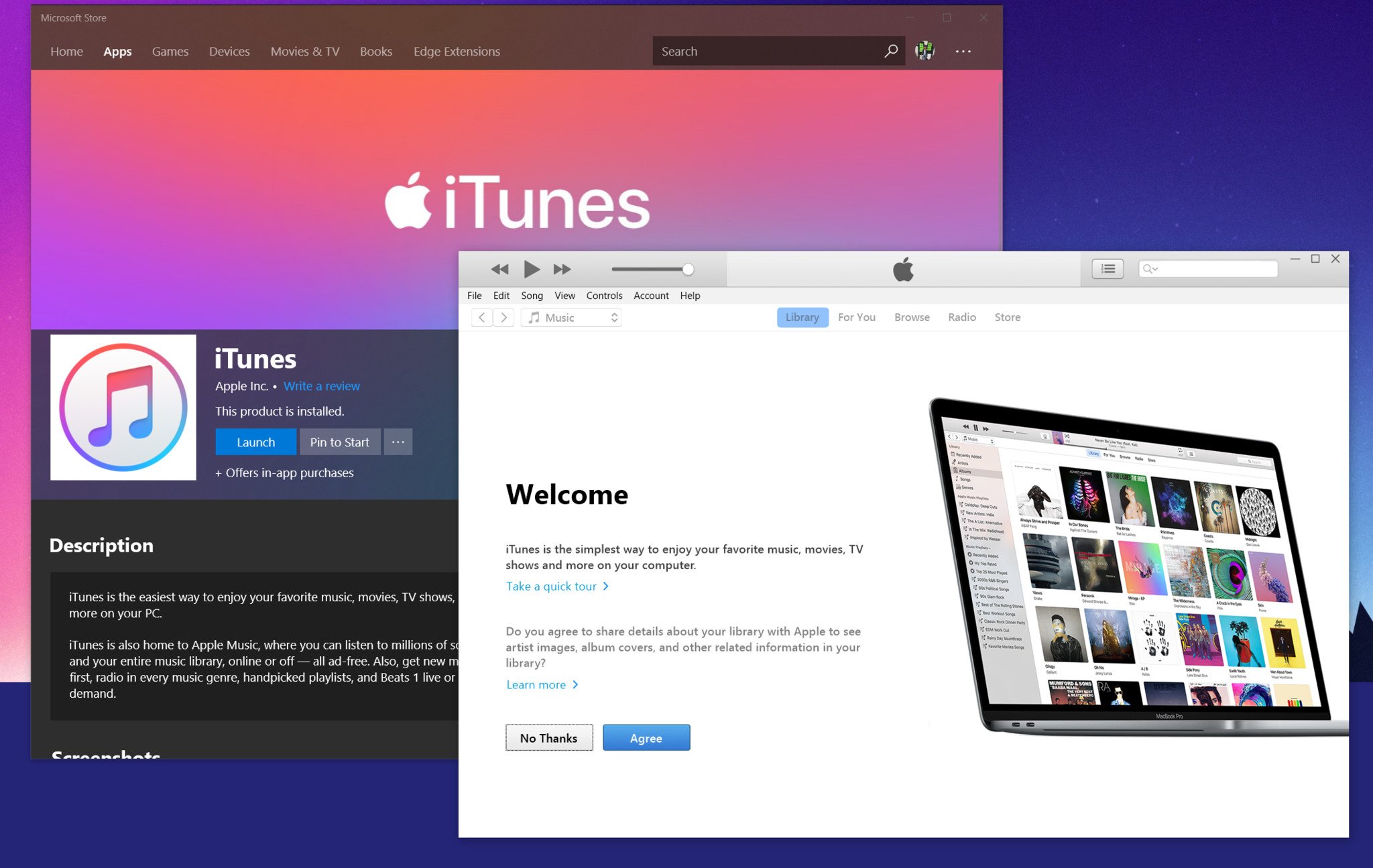
Therefore, reconfiguring your firewall to permit iTunes can help solve this issue.Step 1: Type “firewall.cpl” into Windows’ search bar, and click on it to open it.Step 2: Click “Allow an app or feature through Windows Firewall Change settings”.Step 3: Select iTunes for both private and public networks, and then Bonjour for the private network only. If iTunes and Bonjour aren’t in the list, click “Allow another app” then click Browse and go to “C:Program FilesiTunes” and “C:Program FilesBonjour” for iTunes and Bonjour respectively. Select iTunes/Bonjour then click “Add” to add it to the list of programs.Step 4: Click “OK” and close the firewall window.The above tips and tricks will make your iTunes open and work again, but it may not solve the issue with iTunes.
Hence, we encourage you to purchase to fix and solve all iTunes issues from the root.
Today, we are talking about iTunes software not working on your Windows 10 computer. ITunes is one of the most popular sources of music for many, and if for some reason it has stopped working, we can always fix it. The reason could be a corrupted music library, network drivers, and the list goes on. In this guide, we share the potential fixes if iTunes is not working on your Windows 10. ITunes not working on Windows 10Before you begin, create a system restore point first, and make sure you are signed in as an administrator. Update iTuneswas launched in the Windows Store a few months back, and its best to update the software regularly. You can either try the Store, or you can always download iTunes from Apple directly, and update it.
Many a time the software is not compatible with the existing OS, and you should always keep it update.If you have installed it directly from Apple’s website, you can use the Apple Software Updater to update all the Apple products. Search for the program, and launch it. Once updated, launch it and it should resolve your issue, else follow the next fix. Force Quit iTunes & RestartIf iTunes freeze at startup, you can kill it and relaunch it again using the Task Manager. So as soon as you see that its frozen-.
Right click on a space on the Taskbar, and open Task Manager. Find iTunes, and right click and select End Task. Relaunch the program, and see if it fixes it.Repair iTunesIf you have directly installed iTunes, you can run the Repair mode to fix any corruption on the software level.
This applies to any software that offers Repair mode which is not installed from the store. Open Control Panel Program and Features Select iTunes. Look for a ‘Change’ option on the top of the listing. Click on it, and it will run the installer. It will offer you a ‘Repair’ option. Click, and it will fix or repair all the core files required for iTunes to work.Once the process is complete, launch iTunes and see if the problem is fixed.
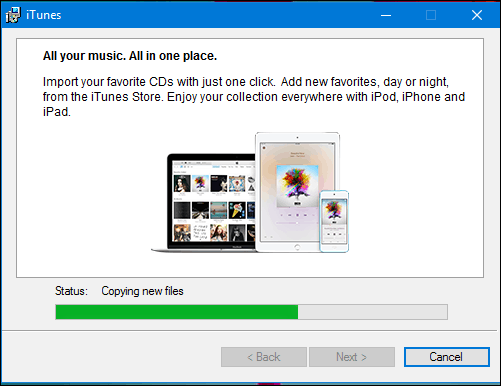
Run iTunes with Admin privilegesThis usually shouldn’t happen, but you can try. Sometimes the software needs admin privileges to get access to files and folders which is required for it to work properly. Sometimes the OS restricts the software to get access to some folders which are only required during installation. Right click on iTunes, and select ‘Run as Administrator’. You will get UAC dialog box, click Yes. Check if things are fine.If it’s working only with admin privileges, you can always create a shortcut, and set it to launch with the permissions.
To do this, check our guide on how to. Run iTunes in Compatibility ModeIt’s a good old trick which allows you to run non-Microsoft software to work with previous versions of Windows. Right click on iTunes, and select Properties. Under the Compatibility tab, check the box next to.
Select Windows 8, and click Apply. Click OK to save the changes.See if it works now. Launch iTunes in Safe ModeRunning any software in Safe Mode means that it’s only going to use core files and nothing else. Many a time there are third-party applications which cause issues, or any changed preferences might be making iTunes unstable.